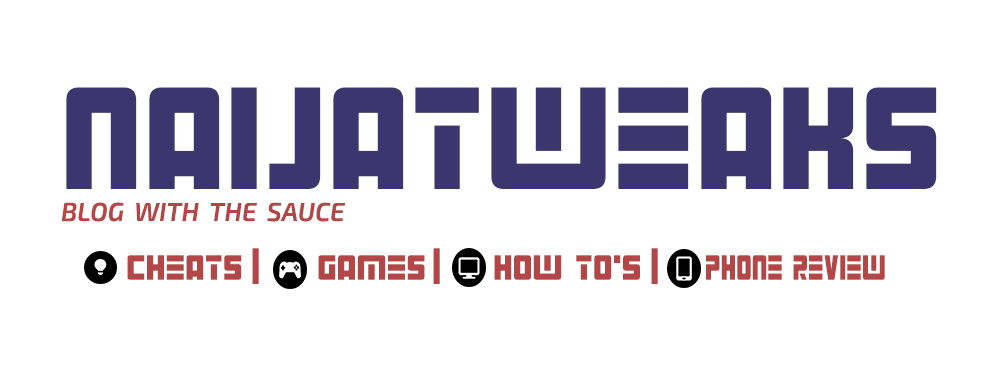Blogging tricks
3:54 am
How to Add Follow Buttons to Your Blog
Read also:How To Add Smiley Buttons To Your Blog
Steps to add follow buttons to your blog.
»Firstly, log to your blogger dashboard and locate Layout on your dashboard.
»Decide wherever you want the buttons to be placed on your blog and click on add gadget then select HTML/JAVA. and click on the +button.
»Then paste all the codes below in the box provided.
<style>
.gvusion-socials-icons{margin:0 0 20px 0}
.gvusion-socials-icons ul{margin:0;padding:0;list-style:none;margin-bottom:-5px;margin-right:-5px;overflow:hidden}
.gvusion-socials-icons ul li:before{display:none}
.gvusion-socials-icons ul li{margin:0;padding:0;list-style:none;float:left;width:45px;height:45px;line-height:45px;text-align:center;background:#00baff;font-size:21px;margin-right:5px;margin-bottom:5px;opacity:.9;border-radius:3px;}
.gvusion-socials-icons ul li:hover{opacity:1;}
.secondary-sidebar .gvusion-socials-icons ul li{width:36px;height:36px}
.secondary-sidebar .gvusion-socials-icons ul li a{line-height:45px}
.secondary-sidebar .gvusion-socials-icons ul li a i{font-size:20px}
.gvusion-socials-icons ul li a{line-height:45px;display:block;color:#fff}
.gvusion-socials-icons ul li a:hover{color:#fff}
.gvusion-socials-icons ul li.home{background:#83868a}
.gvusion-socials-icons ul li.facebook{background:#516ca4}
.gvusion-socials-icons ul li.googleplus{background:#f20000}
.gvusion-socials-icons ul li.rss{background:#f29400}
.gvusion-socials-icons ul li.youtube{background:#f20000}
.gvusion-socials-icons ul li.dribbble{background:#dc71a6}
.gvusion-socials-icons ul li.deviantart{background:#4c5e51}
.gvusion-socials-icons ul li.pinterest{background:#f20000}
.gvusion-socials-icons ul li.instgram{background:#406f94}
.gvusion-socials-icons ul li.tumblr{background:#395875}
.gvusion-socials-icons ul li.linkedin{background:#1985bc}
.gvusion-socials-icons ul li.soundcloud{background:#f60}
</style>
<div class="gvusion-socials-icons mom-socials-widget">
<ul>
<li class="facebook"><a href="http://www.facebook.com/naijabrainies" rel="dofollow" target="_blank" title="Follow us on Facebook"><i class="fa fa-facebook"></i></a></li>
<li class="twitter"><a href="http://www.twitter.com/mypage" rel="dofollow" target="_blank" title="Follow us on Twitter"><i class="fa fa-twitter"></i></a></li>
<li class="googleplus"><a href="https://plus.google.com/mypage" rel="dofollow" target="_blank" title="Follow us on Google+"><i class="fa fa-google-plus"></i></a></li>
<li class="instagram"><a href="https://www.instagram.com/mypage" rel="dofollow" target="_blank" title="Follow us on instagram"><i class="fa fa-instagram "></i></a></li>
<li class="youtube"><a href="https://www.youtube.com/channel/mypage" rel="dofollow" target="_blank" title="Follow us on Youtube"><i class="fa fa-youtube "></i></a></li>
<li class="pinterest"><a href="https://www.pinterest.com/mypage" rel="dofollow" target="_blank" title="Follow us on Pinterest"><i class="fa fa-pinterest "></i></a></li>
</ul>
</div>